
![]()
| 1 | まずは費用をかけずに取り組みたい場合にぴったり |
| すでにMicrosoftフォト(ビデオエディター)、フォトレガシがインストールされたPCがあれば、
その他の費用はかかりません。 |
|
| 2 | 静止画があれば、簡単な操作で動画をつくれます |
| 機能はかなり限られていますが、素材さえ準備できれば簡単に動画を作成できます。 | |
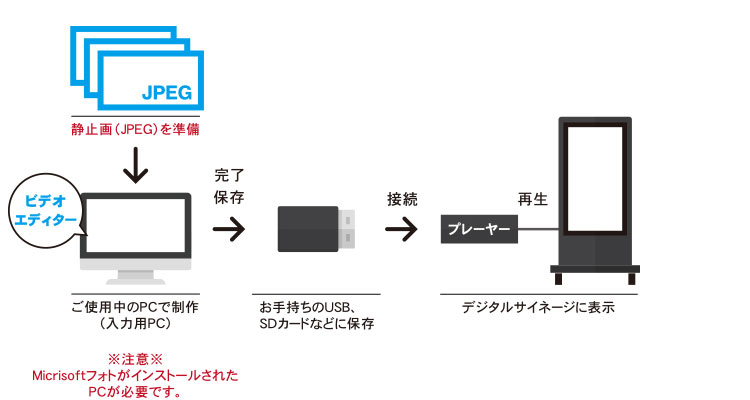
出力動画形式 ■ MP4
対応OS ■ Windows
※Microsoft Windowsは、米国Microsoft Corporationの米国およびその他の国における登録商標または商標です。
■ご利用規約・免責事項
また、データ作成に関して起こったトラブルに関しては一切責任を負いかねますので、ご利用いただく際は、どうぞご了承お願いいたいます。
■使用方法
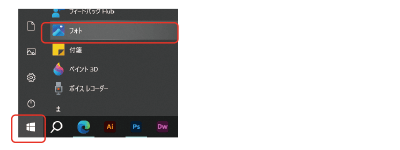
Windows の左下にあるスタート窓ボタンをクリック
→ソフトウェア一覧から『フォト』をクリックしてください。
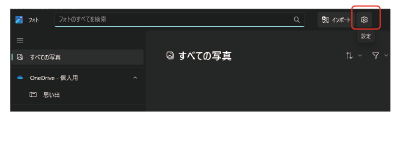
フォトアプリが起動します。
右上の『設定』をクリックしてください。
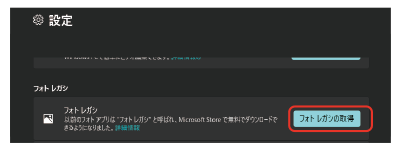
設定の一覧をスクロールし、『フォト レガシの取得』を
クリックしてください。
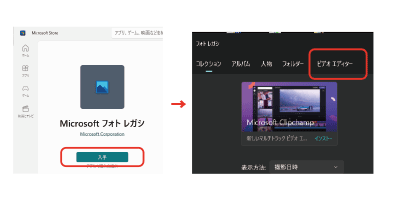
Microsoft Storeのフォト レガシの画面が
表示されます。
「入手」ボタン、または「インストール」ボタンをクリックします。
フォト レガシを起動し、『ビデオエディター』を
クリックします。
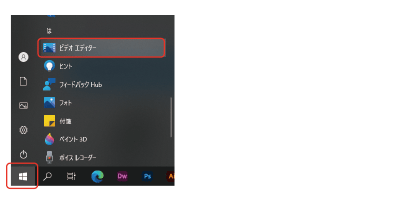
Windows10 の左下にあるスタート窓ボタンをクリック
→ソフトウェア一覧から『ビデオエディター』をクリックしてください。
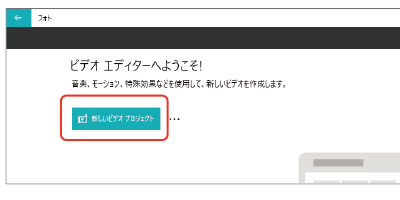
『新しいビデオプロジェクト』を
クリックしてください。
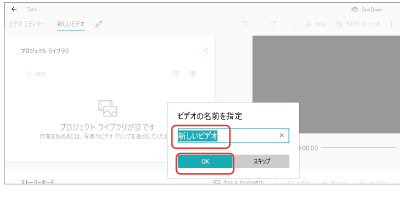
ビデオの名前を指定します。
名前を入力し、
OK をクリックしてください。
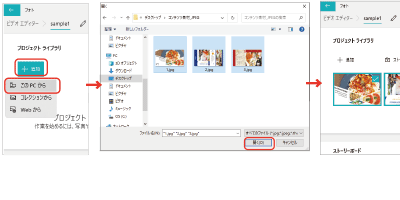
プロジェクトライブラリの『追加』を
クリック →『 この PCから』をクリック
静止画ファイルを選択 → 開くをクリック
プロジェクトにファイルが読み込まれました。
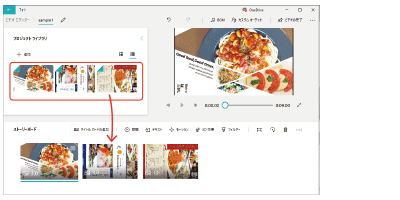
ストーリーボードとは画面下にある静止画を編集する場所のことです。
ここに静止画を挿入し、表示秒数を指定したり編集します。
プロジェクトライブラリの静止画を
左クリックしたまま、
タイムライン(ストーリーボード)に
挿入します。
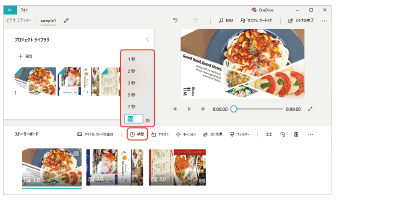
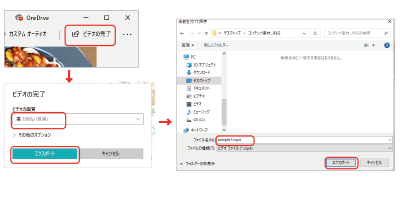
画面右上の『ビデオの完了』をクリック
『高1080p』(フルHD サイズ)で『エクスポート』をクリック
動画ファイル名を付け、『エクスポート』をクリック
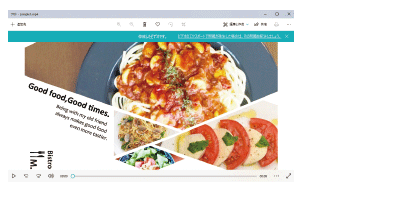
ご使用になる機器に応じて、USBメモリ、SDカード等に動画ファイルをコピーしてご利用ください。
※コンテンツの再生方法など詳しくはディスプレイの取扱説明書をご確認ください。
