
![]()
| 1 | まずは費用をかけずに取り組みたい場合にぴったり |
| すでにPowerPointがインストールされたPCがあれば、その他の費用はかかりません。 | |
| 2 | 操作は使い慣れたPowerPointで作成 |
| 使い慣れたPowerPointで作成するので、素材さえ準備できれば簡単に作成できます | |
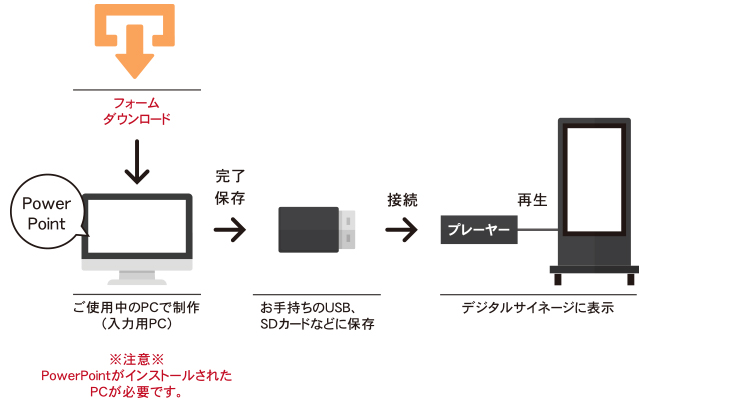
動画形式 ■ MP4
対応PowerPointバージョン ■ 2013以降
対応OS ■ Windows
※Microsoft Windows、PowerPointは、米国Microsoft Corporationの米国およびその他の国における登録商標または商標です。
■テンプレートのご利用規約・免責事項
・本サイトのデータをご利用いただく場合は、お客様のご判断と責任におきましてご利用をお願いいたします。
また、本サイトのデータに関して起こったトラブルに関しては一切責任を負いかねますので、ご利用いただく際は、どうぞご了承お願いいたいます。
・本サイトのフォームコンテンツを許可なく複製・転載・転用することは禁止といたします。
また、本サイトのデータに関して起こったトラブルに関しては一切責任を負いかねますので、ご利用いただく際は、どうぞご了承お願いいたいます。
・本サイトのフォームコンテンツを許可なく複製・転載・転用することは禁止といたします。
■使用方法
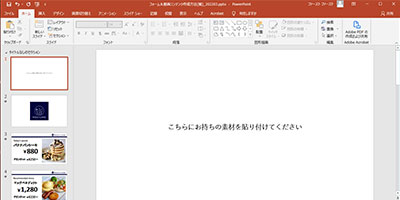
スライドはコンテンツ作成に適したサイズに設定してあります。(PowerPoint2013以降のバージョンでフルHD画質1920×1080pxが作成できます)
通常のPowerPointを操作する時と同じように、スライドに素材を貼り付けたり、文章を入力して作成します。
通常のPowerPointを操作する時と同じように、スライドに素材を貼り付けたり、文章を入力して作成します。
●スライド画面切り替え時にフェードなどの効果をかけたい場合
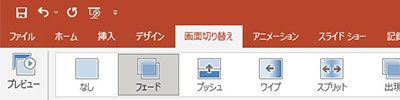
スライドを選び、「画面切り替え」をクリック
→効果を選択する
●スライドの内容にフェードなどの効果をかけたい場合
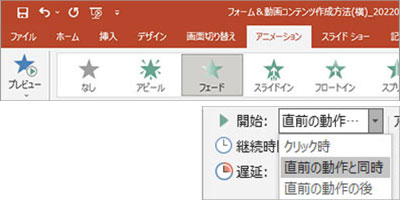
スライド内の画像や文字を選び、
「アニメーション」をクリック
→効果を選択する
アニメーションの開始を「クリック時」ではなく、
「直前の動作と同時」にすると
スライドが切替時にアニメーションが開始されます。
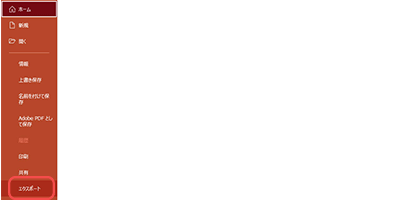
ファイルタブをクリック
→「エクスポート」をクリック
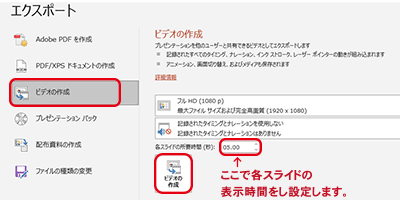
ビデオの作成→各スライドの所要時間を設定し、
「ビデオの作成」のボタンをクリック
ここで各スライドの
表示時間をし設定します。
スライドごとに表示時間を変えることはできません。
スライド内に挿入した動画やアニメーション効果が
設定した時間よりも長い場合、
そちらが優先されます。

名前をつけて保存をクリックすると
作成した動画が保存されます。
※タテ向きの動画を作成する場合
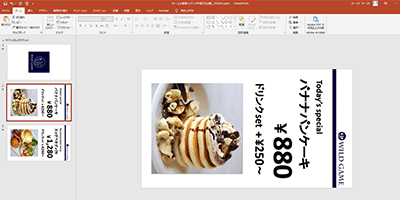
素材や文字を右に90°回転させた状態で
スライドを作成してください。
※シャープ製PN-HWシリーズの場合は右に90°回転です。ディスプレイによっては左に90°回転の場合もございます。
ご使用になる機器に応じて、USBメモリ、SDカード等にJPEGファイルをコピーしてご利用ください。
※コンテンツの再生方法など詳しくはディスプレイの取扱説明書をご確認ください。
